Course overview and creating posts
When you log in to Discourse you can find your courses below "Categories" on the left side of the screen. Click on the course you want to visit.
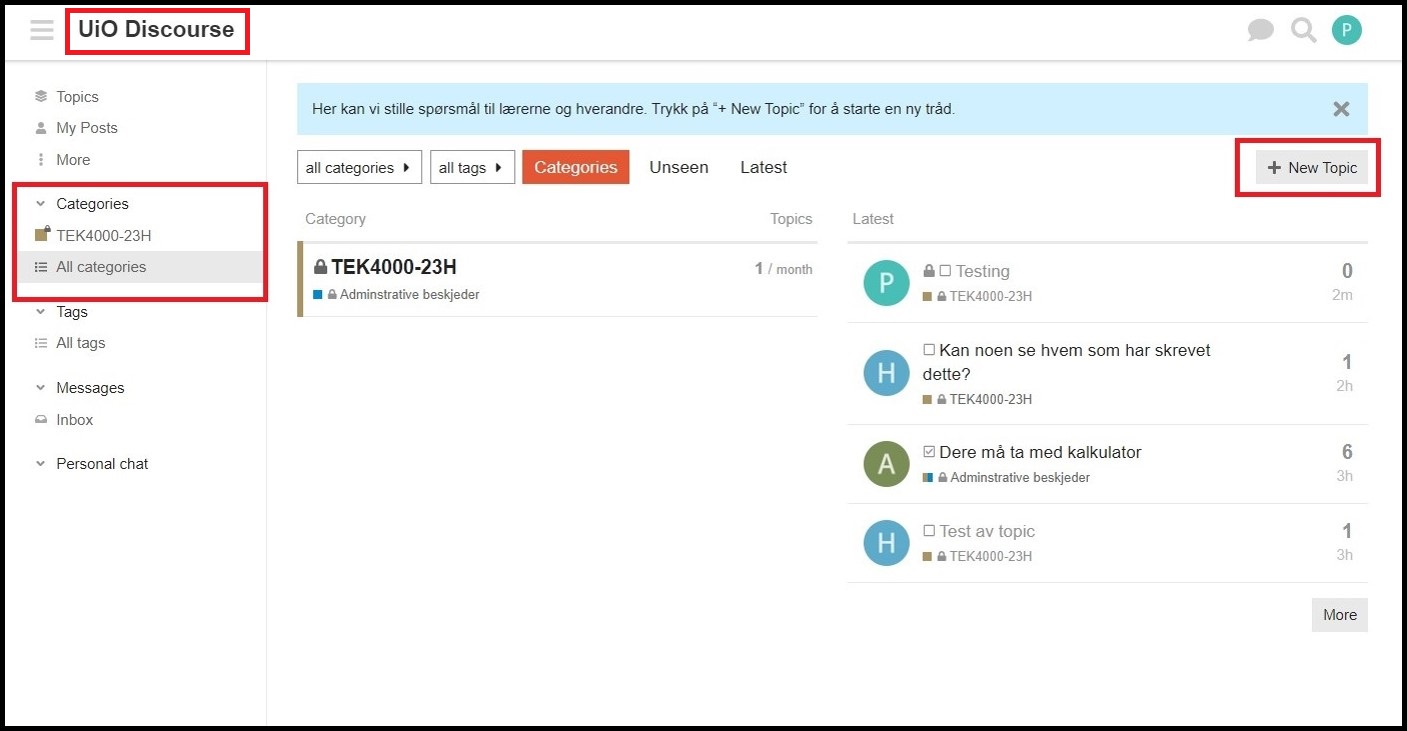
In order to get back to the course overview main page, click on "UiO Discourse" in the top left corner (marked in the screenshot above).
To write a post (Topic), click on the "New topic" button, shown on the right side in the screenshot above. When you click "New topic" this pop-up will appear in the middle of the screen:
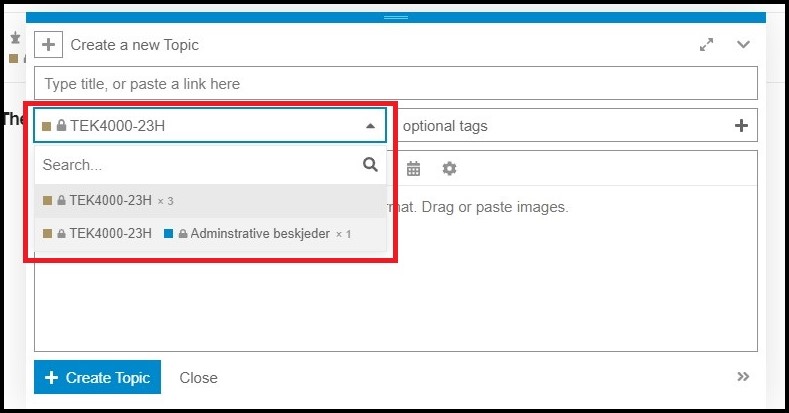
If your course has sub-categories you can choose to add your post to one of these in the drop-down menu, shown in the screenshot above.
Writing math and code
To write math (LaTex-inline), i.e. equations within your post, you need to insert dollar signs ($) at the start and at the end of your equations :
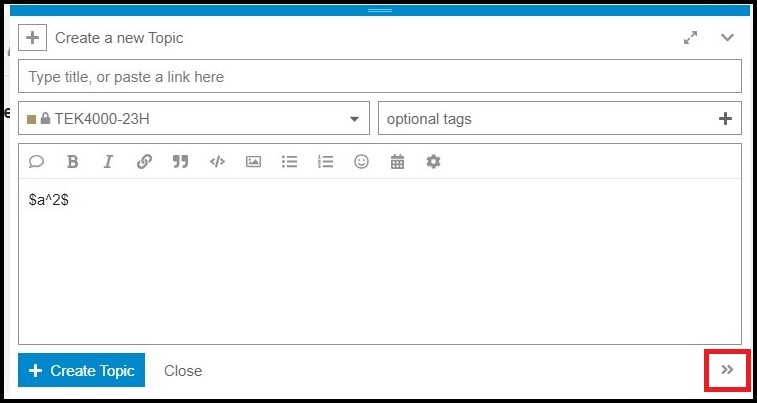
If you can't see the real time preview of your equation, click the arrow symbol in the bottom right of the editor pop-up (see screenshot above).
To write a longer equation on a separate line, write two dollar signs ($$) on a separate line, then write the equation on the next line and finally add two dollar signs on a separate line:
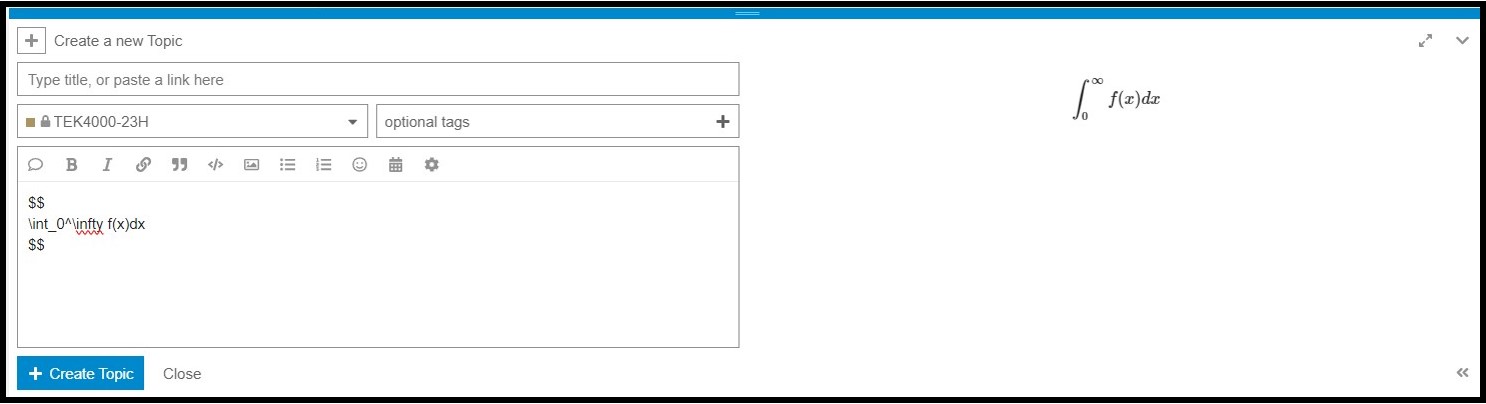
To write code inline, use one single apostrophe (in reverse) "`":
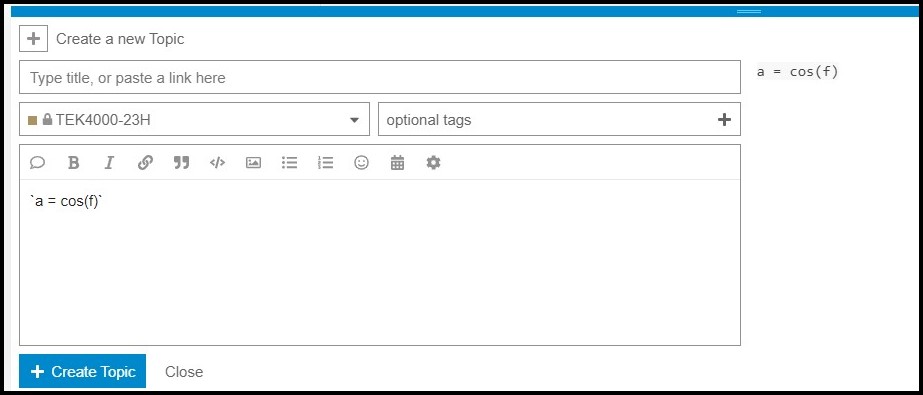
Three apostrophes (```) before and after the code on separate lines allows you to write longer sections of code:
![]()
Entering anonymous mode
To post anonymously, first click on your user-symbol (the letter of your first name) in the top right corner, then click the "person"-icon and then select "Enter Anonymous Mode":
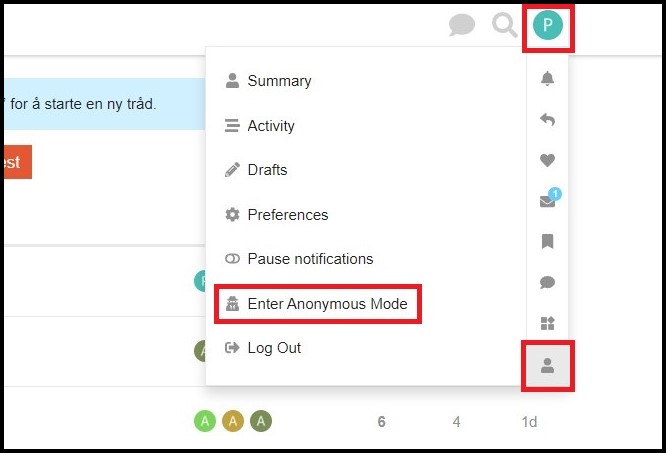
Your user icon in the top right will now change to an "A". All posts you make will now be anonymous. Repeat the process to revert back to non-anonymous mode.
Setting up notifications
You can be notified by email about new posts. You may choose to follow only questions which you have asked or discussions where you have participated or you may choose to follow certain discussions.
If you want to track or watch all new posts in a course, click on the "bell" symbol besides the "New Topic" button:
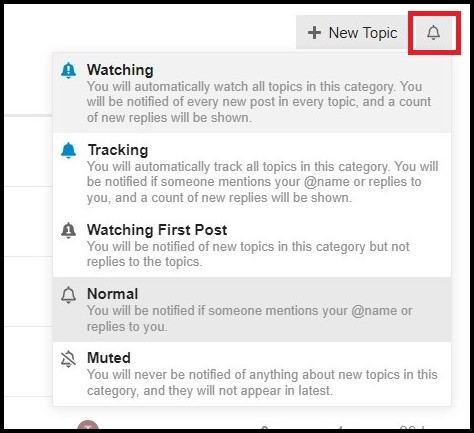
In order to change email notification preferences, click on your user symbol in the upper right corner, then click on the "person" icon and then click "Preferences":
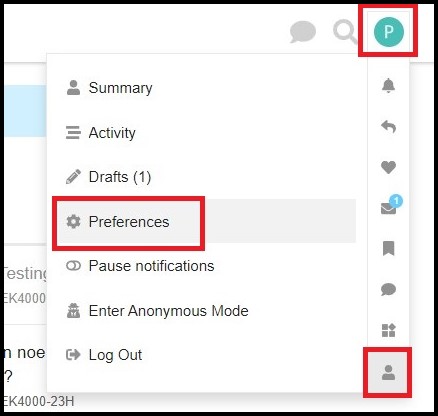
When you are inside the preferences menu, click on "Emails". The two upper settings should be set to ‘always’, if you want to receive emails immediately for new posts:
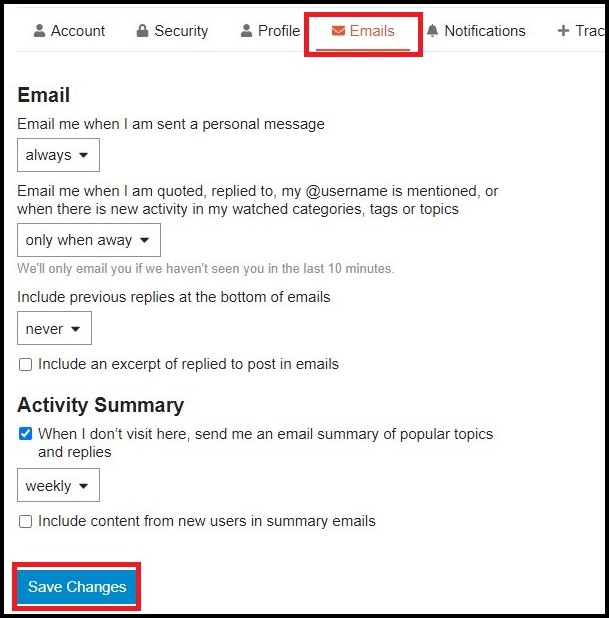
Remember to click on "Save changes" when you are done.