0) Velg retter-grensesnittet ved å trykke “Retter”
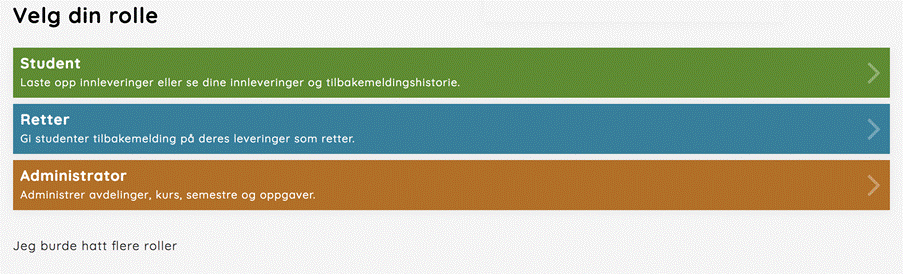
1) Laste ned alle innleveringer for studentene man er retter for
Man kan laste ned alle innleveringer levert til en spesifikk oppgave for alle studentene man retter samtidig. Dette er lettere og raskere enn å laste ned én og én oppgave.
- Gå inn i retter-grensesnittet
- Du vil få opp alle obligene du er retter for. Velg oppgaven du vil laste ned obliger for.
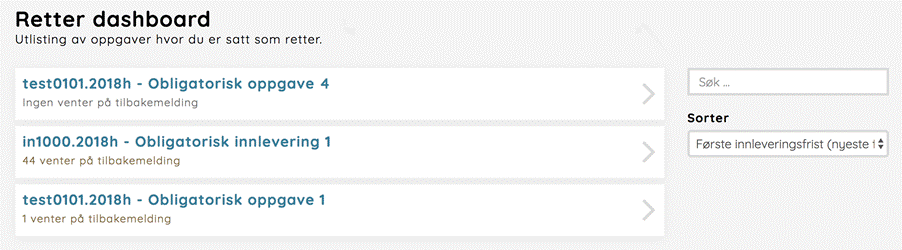
- Etter du har valgt oppgaven vil du se en knapp som sier “Last ned oppgave”, trykk på denne.

- Når du har trykket på denne knappen vil du laste ned alle innleveringene du er retter for som en zip-fil. Pakk ut denne og du tilgang til alle oppgavene du skal rette.
2) Gi tilbakemelding og karakter på innlevert oppgave
- Gå inn i retter-grensesnittet
- Velg oppgave du ønsker å rette
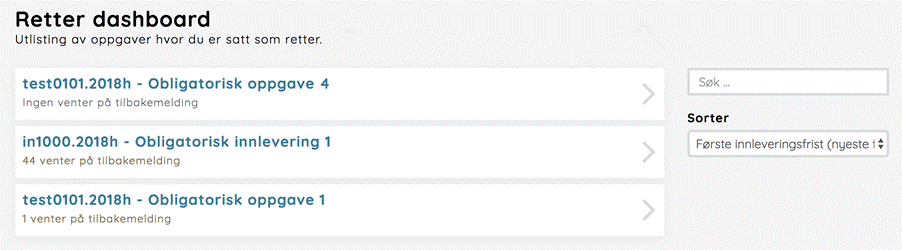
- Velg student du ønsker å rette

- Tilbakemelding vil automatisk være aktiv fane
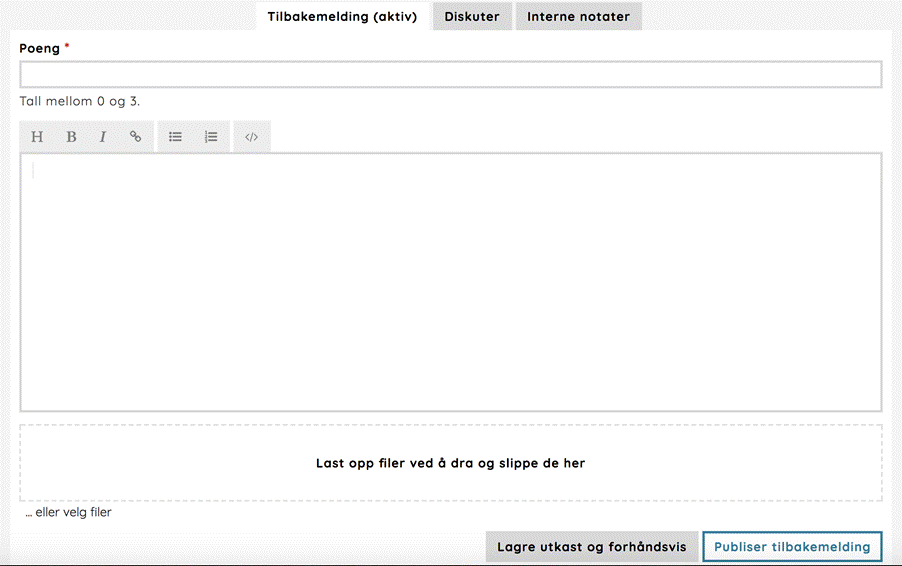
- Velg en karakter for innleveringen
- Dette feltet kan være en poengsum eller godkjent/ikke-godkjent
- Skriv tilbakemelding i tekstfeltet
- Trykk “Publiser tilbakemelding” for å publisere tilbakemeldingen
- Du kan lagre tilbakemeldingen din som kladd ved å trykke “Lagre utkast og forhåndsvis”
3) Endre poengsum/karakter for oppgaven
- Velg studenten med poengsummen/karakteren du vil endre

- Trykk “Rediger karakter”
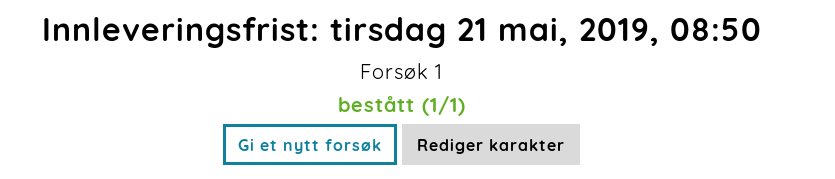
- Velg ny karakter
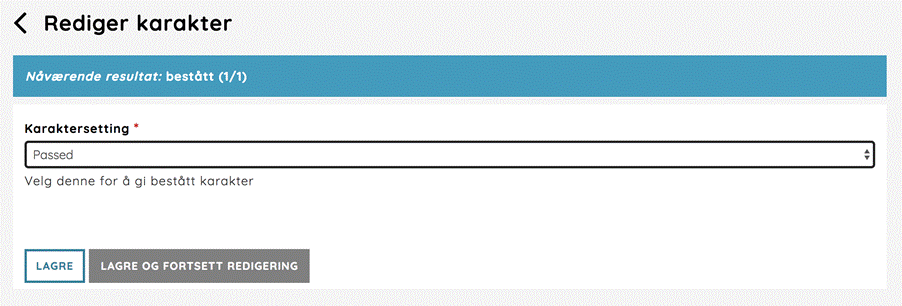
- Trykk ”Lagre”
4) Redigere tilbakemelding
- Velg studenten som har fått tilbakemeldingen du vil endre
- Finn tilbakemeldingen du vil redigere
- Trykk på “Rediger” ved siden av navnet ditt (retter) for å redigere tilbakemeldingen

- Rediger tilbakemeldingen i tekstfeltet
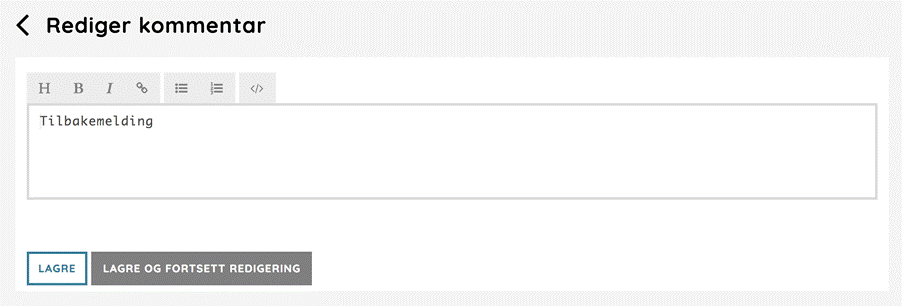
- Trykk på lagre for å lagre den redigerte tilbakemeldingen
5) Gi ny frist/forsøk
- Det er et skille mellom å flytte deadline og gi nytt forsøk, men fungerer nesten helt likt
- Å flytte deadline er ikke aktuelt med mindre studenten har gitt beskjed i før fristen for oppgaven er om at det har forekommet uforutsette hendelser som gjør at studenten ikke får levert
- Nytt forsøk gis når studenten ikke har bestått oppgaven (og de har hatt mer enn en uke på å løse oppgaven)
- Les mer om det her: https://www.uio.no/studier/eksamen/obligatoriske-aktiviteter/mn-ifi-obliger-retningslinjer.html
- Velg oppgaven du skal gi ny frist på
- Velg studenten som skal ha ny frist
a: NY FRIST
- Velg “Flytt tidsfrist”

- Legg til en kommentar om hvorfor fristen er flyttet i tekstfeltet under “Kommentar tekst”
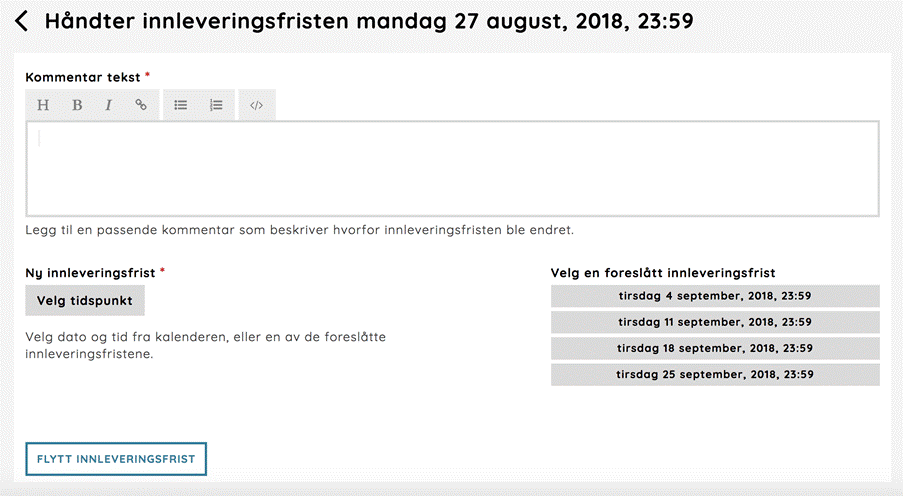
- Sett ny frist enten ved å velge tidspunkt selv eller ved å trykke på en av forslagene
- Trykk “Flytt innleveringsfrist” etter du har valgt ny frist
b: NYTT FORSØK
- Velg “Gi et nytt forsøk”

- Legg til en kommentar om hvorfor fristen er flyttet i tekstfeltet under “Kommentar tekst”
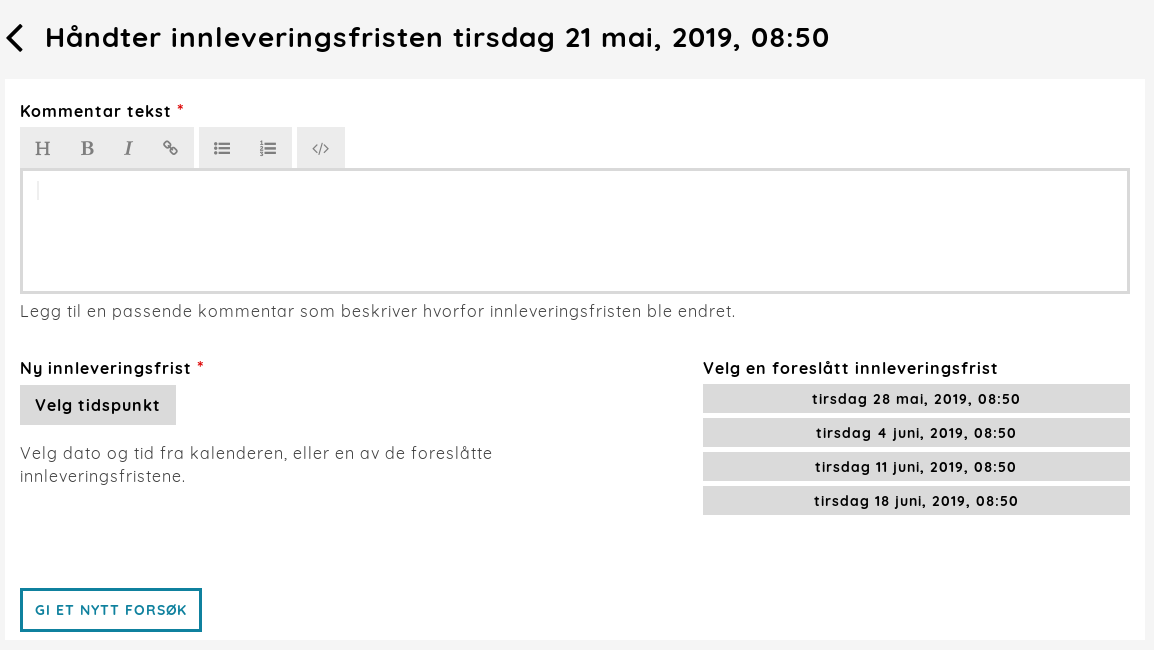
- Sett ny frist enten ved å velge tidspunkt selv eller ved å trykke på en av forslagene
- Trykk “Gi et nytt forsøk” etter du har valgt ny frist
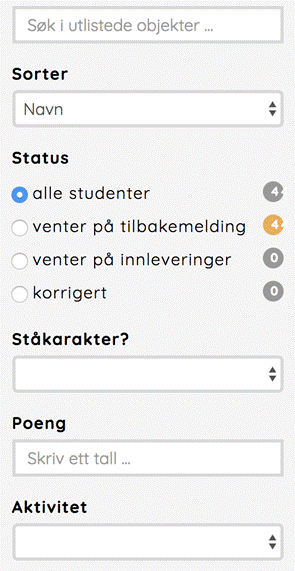
6) Mulighet til å sortere studenter
Du har også muligheten til å sortere/filtrere alle studentene du er retter for i en gitt innlevering. Her kan du sortere på navn, aktivitet og poeng. I tillegg har du oversikt over studenter som venter på tilbakemeldinger og hvem som er korrigert.