Emneoversikt og skriving av innlegg
Når du logger inn i Discourse finner du dine emner under "Categories" i menyen til venstre. Klikk på emnet i venstremenyen for å komme inn på emnesiden.
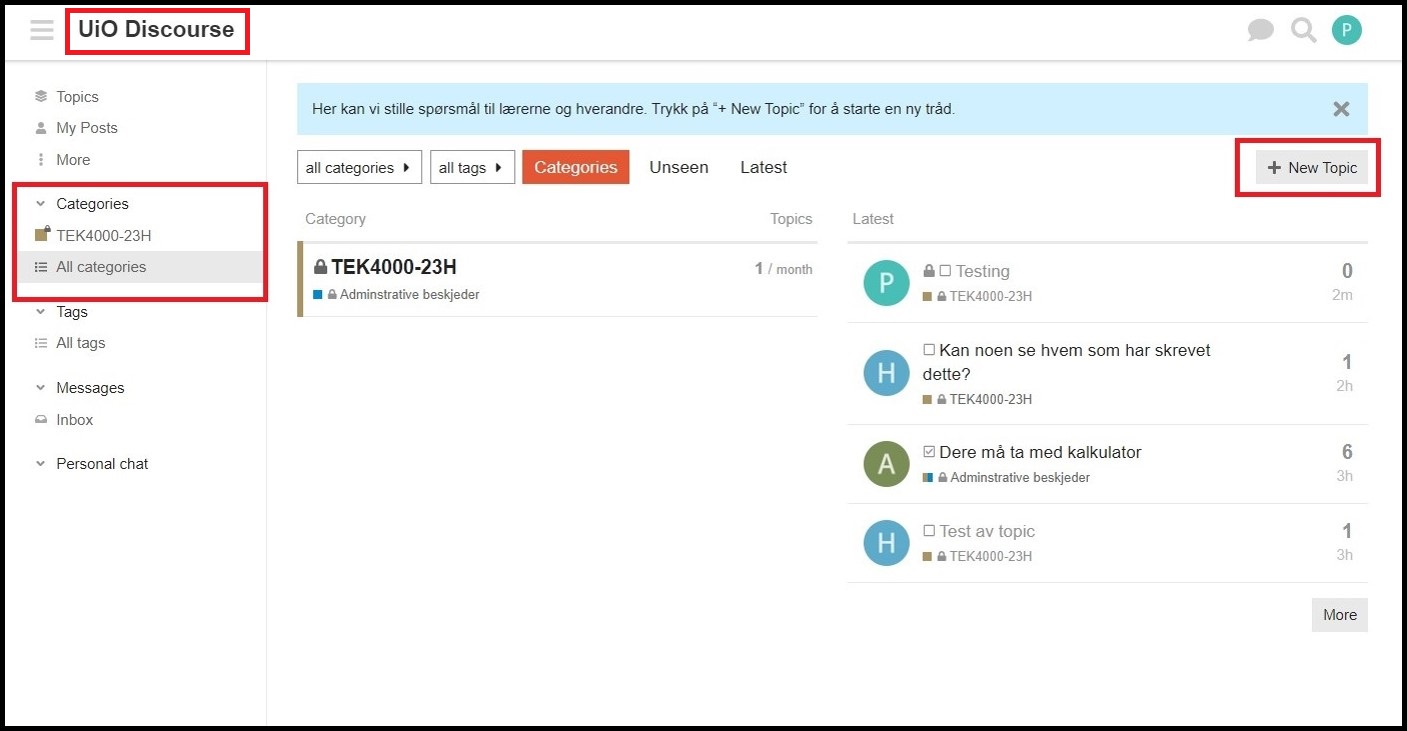
For å komme tilbake til hovedsiden klikk på "UiO Discourse" øverst i venstre hjørne (markert i skjermbildet over).
For å skrive et innlegg ("Topic"), klikk på "New topic"-knappen, markert til høyre i skjermbildet over. Når du trykker her vil tekstredigeringsvinduet dukke opp midt på skjermen:
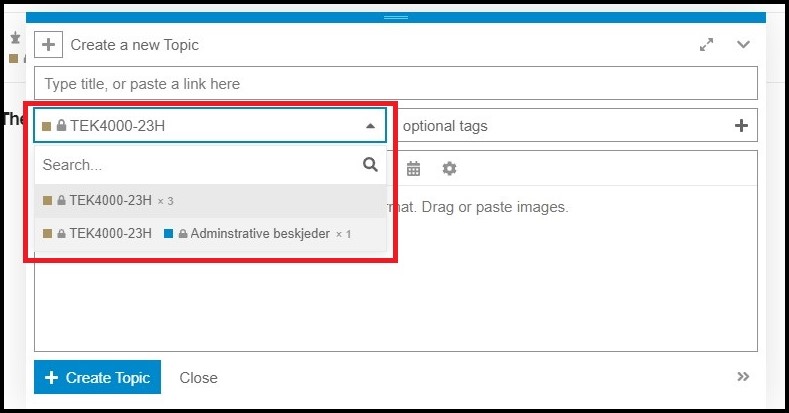
Hvis ditt emne har underkategorier, kan du velge å poste innlegget i en underkategori fra nedtrekksmenyen inne i tekstredigeringsvinduet (markert i skjermbildet over).
Skriving av LaTex og kode
For å skrive matematikk (LaTex-inline), dvs. ligninger i innlegget ditt, må du sette inn dollartegn ($) i starten og på slutten av ligningene dine:
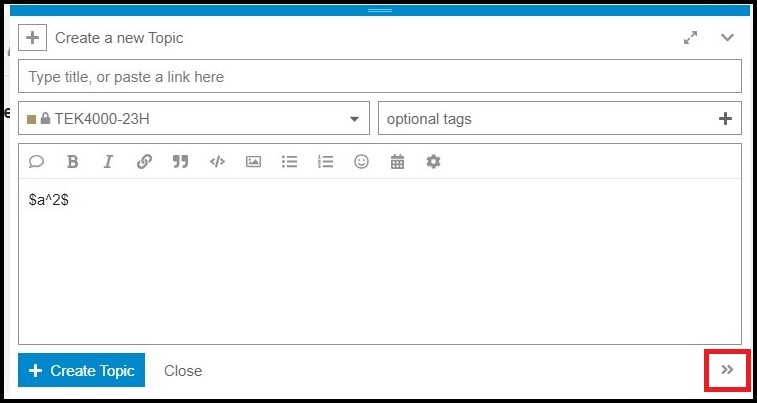
Hvis du ikke kan se forhåndsvisningen av ligningen din, klikker du på pilsymbolet nederst til høyre i redigeringsvinduet (se skjermbilde ovenfor).
For å skrive en lengre ligning på en egen linje, skriv to dollartegn ($$) på en egen linje, skriv deretter ligningen på neste linje og legg til to dollartegn på den nederste linjen:
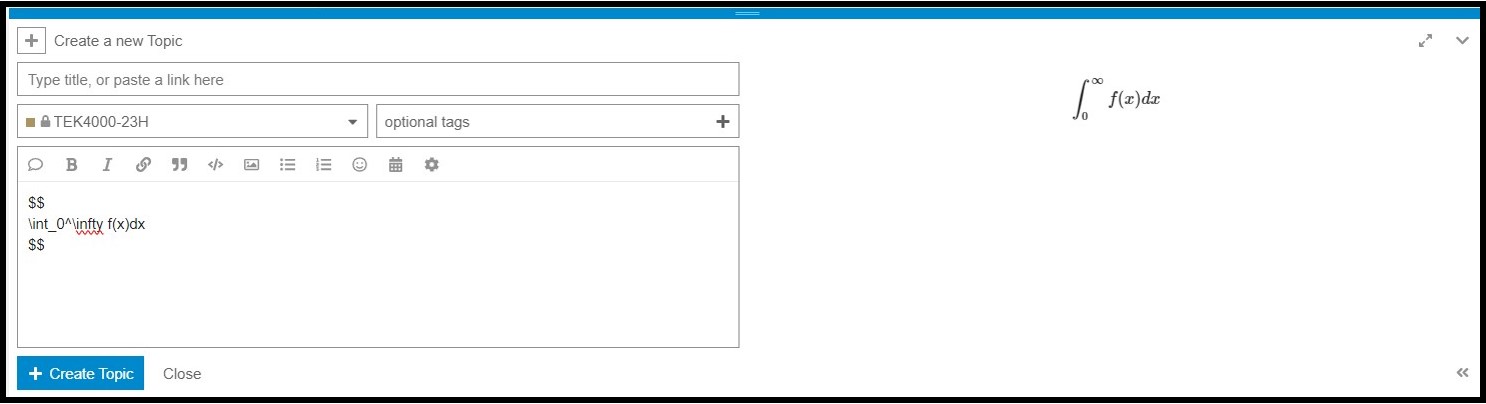
For å skrive kode inline, bruk en enkelt omvendt apostrof "`":
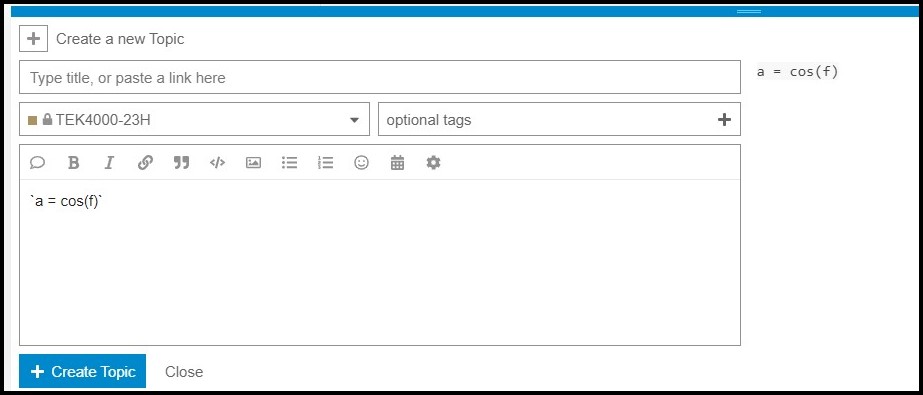
Tre apostrofer (```) før og etter koden på separate linjer lar deg skrive lengre kodeseksjoner:
![]()
Oppsett av underkategorier
Dersom du har behov for andre underkategorier enn underkategoriene som er satt som standard, ta kontakt med canvas@mn.uio.no. Når du har fått bekreftet at din Discourse-bruker er oppdatert, kan du følge veiledningen under:
Endre underkategorier
Før du begynner å opprette en underkategori må du sørge for å være på toppnivået på din Discourse- side. Klikk på "All categories" i venstremenyen for å være sikker på at du er på riktig nivå:
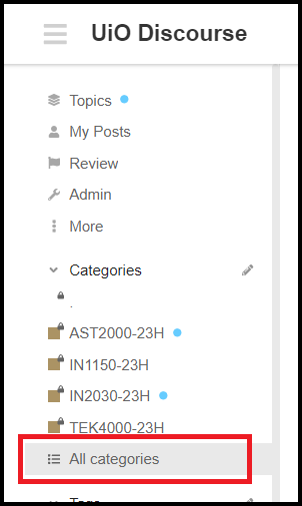
For å opprette en underkategori (subcategory) i ditt emne, klikk først på "skiftenøkkel"-symbolet i øvre høyre del av siden og deretter velg "New Category" i nedtrekksmenyen:
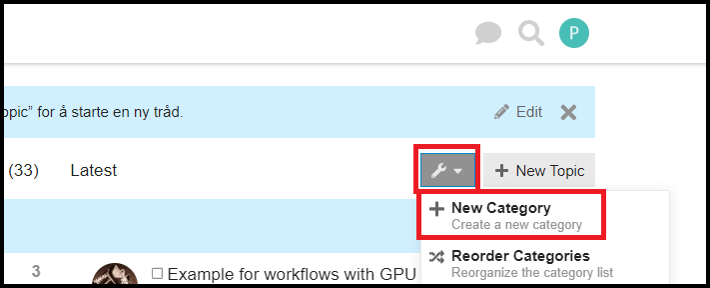
Du er nå inne i kategorioppsett-menyen, først skriv inn navn på underkategorien (f. eks "Eksamen") og velg aktuelt emne som "Parent Category". Du kan også velge farge på underkategorien under "Background color". Når du er ferdig her, klikk deg inn på "Security" på venstre side:
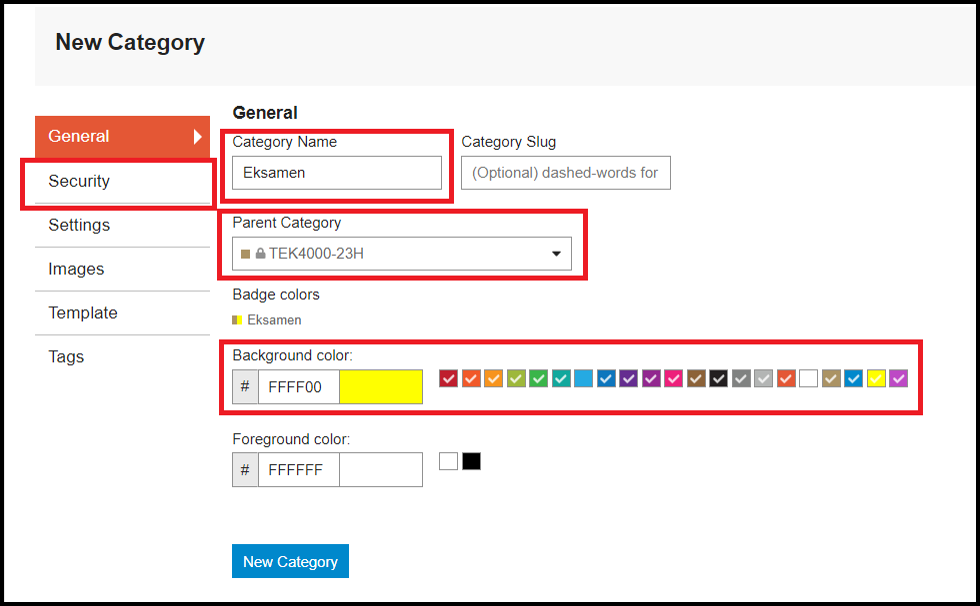
Inne i "Security"- menyen må du først fjerne gruppen "everyone", dette gjør du ved å klikke på søppelbøtte-symbolet. Deretter må du legge til gruppene som skal ha tilgang til underkategorien, her legges både lærergruppen (TEK4000-23H_T) og studentgruppen (TEK4000-23H_S) til:
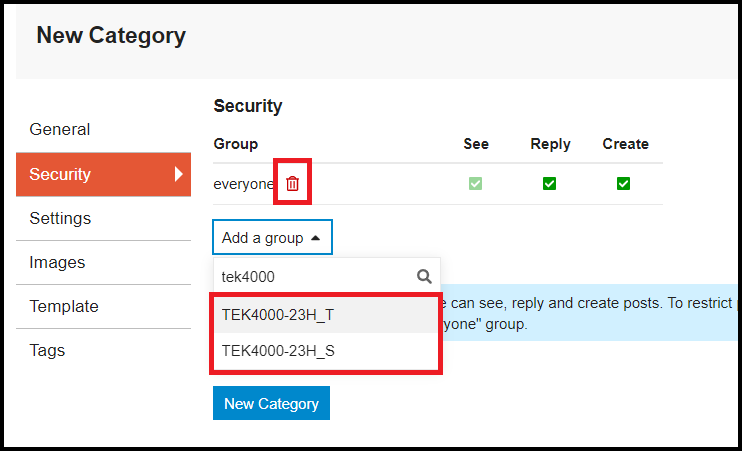
Når aktuelle grupper er lagt til, kan tilgangen redigeres. I dette eksempelet får studentene kun muligheten til å se og svare på innlegg. Lærergruppen får full tilgang og kan i tillegg skrive innlegg. Når du er ferdig klikk på "New Category" for å opprette underkategorien:
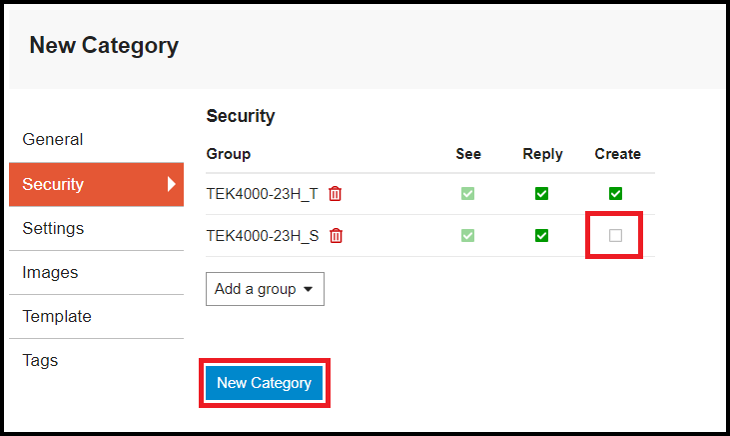
Hvis du ønsker å fremheve underkategoriene på emnesiden må du først klikke deg inn på aktuelt emne fra toppnivået "All categories". Deretter klikk på "Skiftenøkkel"-symbolet på øvre høyre side for å gå inn i innstillingene til det aktuelle emnet. Inne i innstillingene, klikk først på "Settings" og deretter naviger deg et stykke ned på siden:
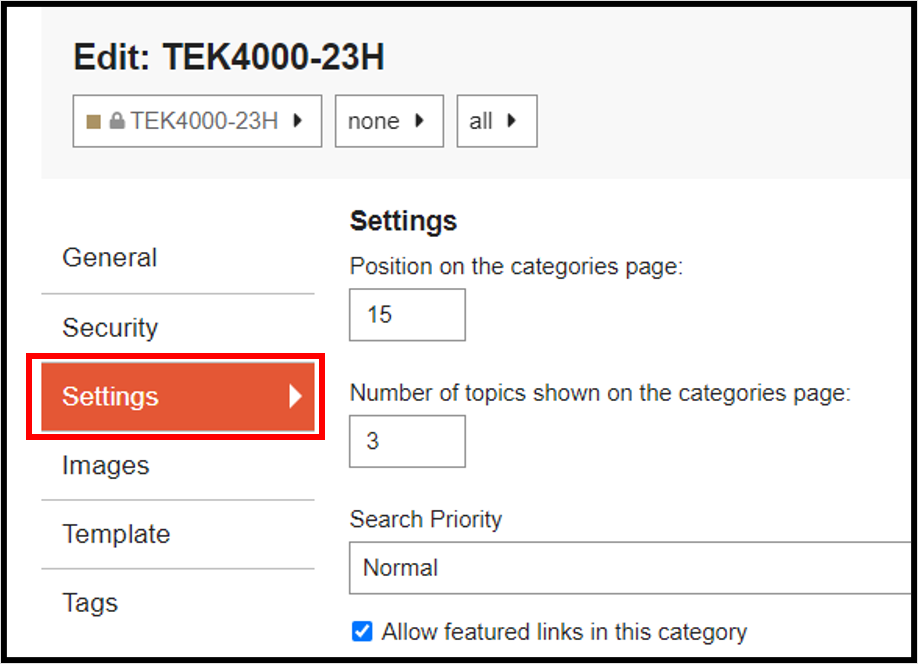
Under "Appearance" huk av for "Show subcategory list above topics in this category", deretter velg stil på listen i nedtrekksmenyen "Subcategory List Style":
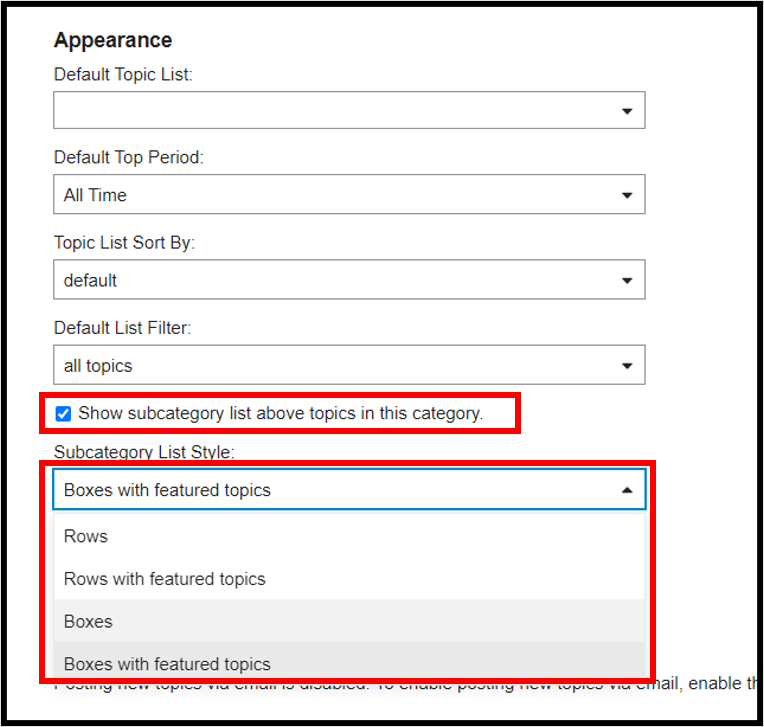
Når du er ferdig klikk på "Save Category" nederst på siden.
Markere svar som løsning
For å markere et svar på et innlegg som løsning, klikk på avhukingsboksen under svaret:
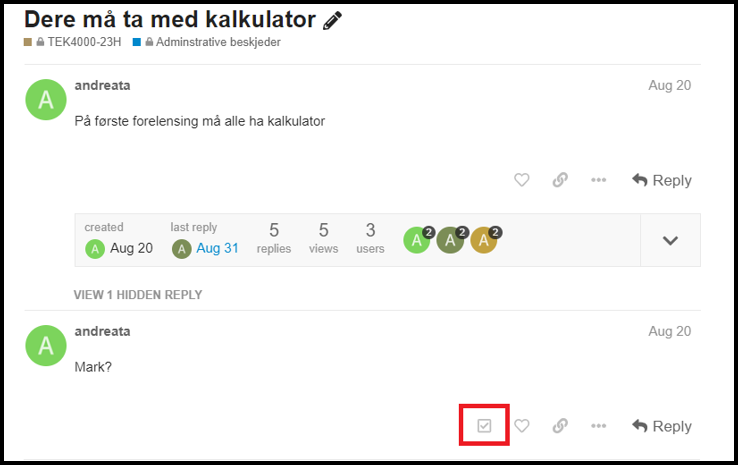
Svaret vil da bli fremhevet som løsning inne i det opprinnelig innlegget.
Oppsett av varslinger
Du kan bli varslet på e-post om nye innlegg. Du kan velge å bare følge spørsmål du har stilt eller diskusjoner du har deltatt i, eller du kan velge å følge visse diskusjoner.
Hvis du vil spore eller se alle nye innlegg i et kurs, klikker du på «bjelle»-symbolet ved siden av «New topic»-knappen:
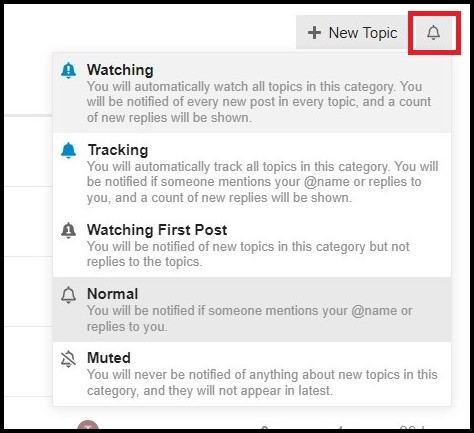
For å endre e-postvarslingspreferanser, klikk på brukersymbolet ditt i øvre høyre hjørne, klikk deretter på "person"-ikonet og klikk deretter "Preferences":
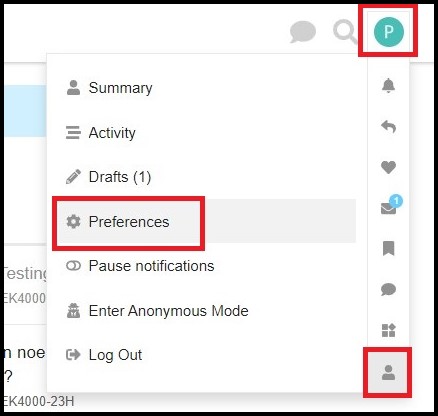
Når du er inne i menyen for innstillinger, klikk på "Emails". De to øvre innstillingene bør settes til "alltid", hvis du vil motta e-post umiddelbart for nye innlegg:
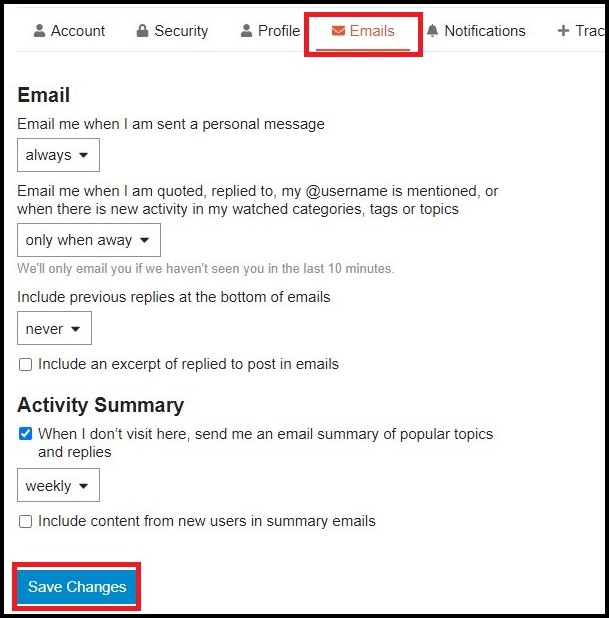
Husk å klikke på "Save changes" når du er ferdig.