Sett i gang
Logg inn
Logg inn i Leganto med UiO-bruker og passord via Feide (bruk grå boks over).
Dashboard
Etter innlogging kommer du til dashbordet ditt i Leganto, og emnene dine/litteraturlistene dine kommer til syne (om du har laget noen allerede):
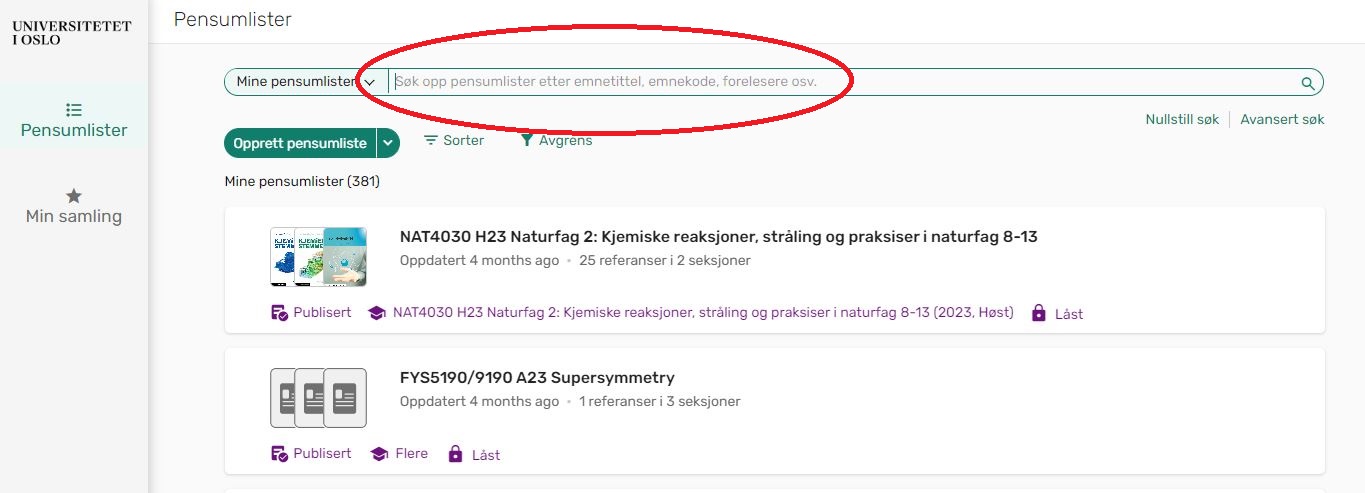
Hvis det mangler emner/litteraturlister i dashbordet, kan du søke etter den via Finn pensumlister i navigasjonsmenyen (se over). Hvis du ikke har opprettet litteraturlisten din ennå, se punket under.
Opprette litteraturliste
Lag ny litteraturliste
Stå i dashbordet ditt og trykk på knappen "Opprett pensumliste" øverst i venstre hjørne:
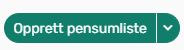
Skriv inn tittel på litteratur-listen. Det anbefales å skrive tittelen slik:
EMNEKODE SEMESTER EMNENAVN.
- Eksempel: "BIOS1120V21 Fysiologi"
Trykk på "Neste"-knappen når du er ferdig:
PS. Du trenger ikke legge inn noen beskrivelse av pensumliste eller lenke til emnet.
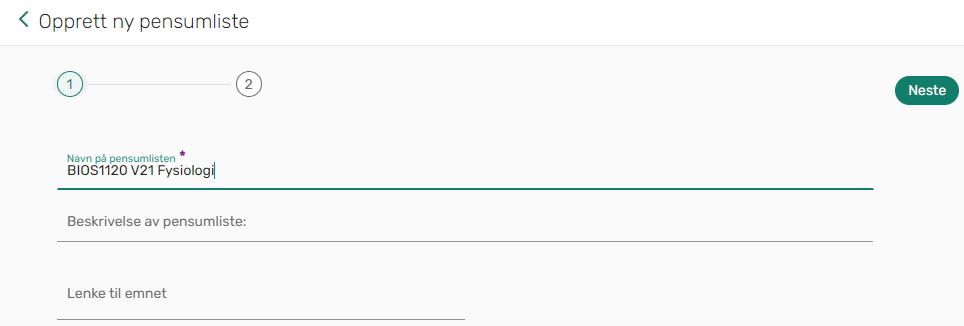
Velg mal. Bruk "Litteraturliste MN" og trykk "Opprett pensumliste":
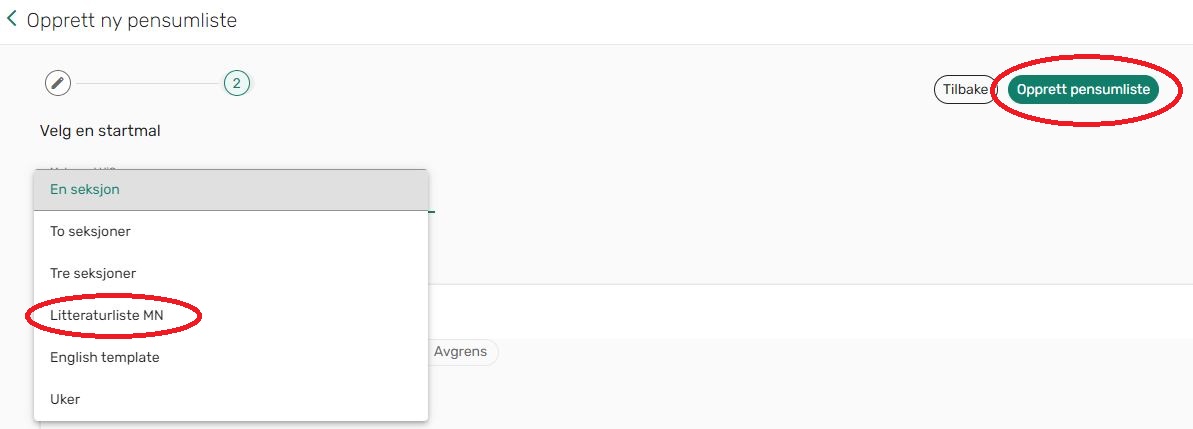
Søk fram og koble til emnet ditt
Etter at du har opprettet litteraturlisten og valgt malen "Litteraturliste MN", anbefaler vi at du "kobler til" emnet ditt i FS.
Om du ønsker å gjøre det nå, trykk på knappen "Lenke til emnet".
![]()
Søk deretter opp emnet og velg riktig semester i nedtrekksmenyen som dukker opp. Det holder å begynne å søke på emnekoden for å få treff (f.eks. "BIOS1120"). NB! Husk å velge riktig semester:

Hvis litteraturlisten din brukes i flere emner (f.eks. et klonemne i tillegg til hovedemnet) trykker du på knappen "Lenke til emnet" og "+ Legg til emne":
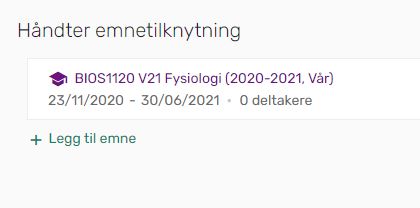
PS. Merk at du har muligheten til å endre eller legge til emnetilknytning ved å klikke på de tre prikkene øverst i midten av litteraturlisteoversikten og deretter trykke "Håndter emnetilknytning".
Hvis det står EMNEKODE TERMIN EMNENAVN i teksten ved siden av emnekoden i Leganto, betyr det at litteraturlisten din allerede er koblet til emnet ditt (gjelder f.eks. hvis det er flere emneansvarlige, og en annen allerede har gjort jobben). Dette vil se slik ut:
![]()
Legg inn litteratur
Bok
Trykk på den grønne "legg til"-knappen i menyen øverst til venstre:
![]()
Velg deretter om du vil søke i biblioteksdatabasen, last opp fil eller en av de andre mulige alternativene. Hvis du skal søke i bibliotekdatabasen kan du søke både på tittel, forfatter, emneord e.l.
Klikk på boken du vil legge til. Sørg for at "Bøker" er valgt i rullgardinmenyen ved siden av feltet "Seksjon". Trykk deretter på "Legg til"-knappen:
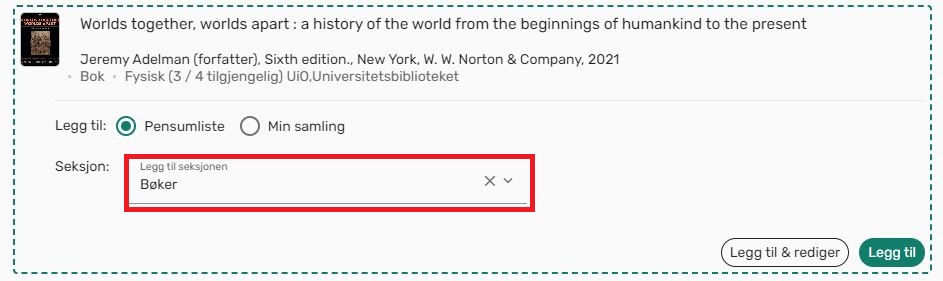
Hvis ikke boka finnes i biblioteksbasen
Det er fortsatt mulig å legge til bøker som du ikke finner i biblioteksbasen. Da skriver du inn boken manuelt. Trykk på den grønne "legg til"-knappen i menyen øverst til venstre:
![]()
Velg deretter "Opprett manuelt", velg "Bok" i rullgardinmenyen under "Type*:" og skriv inn tittel og trykk neste. Du kan nå legge inn en del detaljer om boka, blant annet forfatter, antall sider etc. Når du har lagt inn alle detaljer du ønsker trykker du neste. Sørg for at boka legges til riktig seksjon i rullgardinmenyen. Trykk "Legg til" for å lagre:
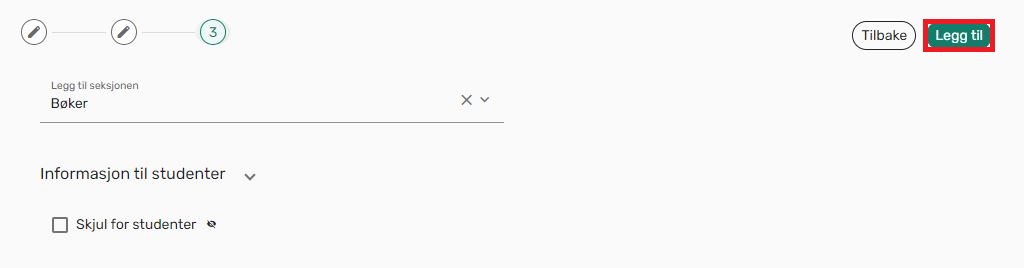
Artikkel
Trykk på den grønne "legg til"-knappen i menyen øverst til venstre:
![]()
Skriv inn tittel, forfatter, emneord e.l. i søkefeltet og trykk "Enter":
Klikk på artikkelen du ønsker å legge til. Sørg for at "Artikler" er valgt i rullgardinmenyen ved siden av feltet "Seksjon". Trykk deretter på "Legg til"-knappen:
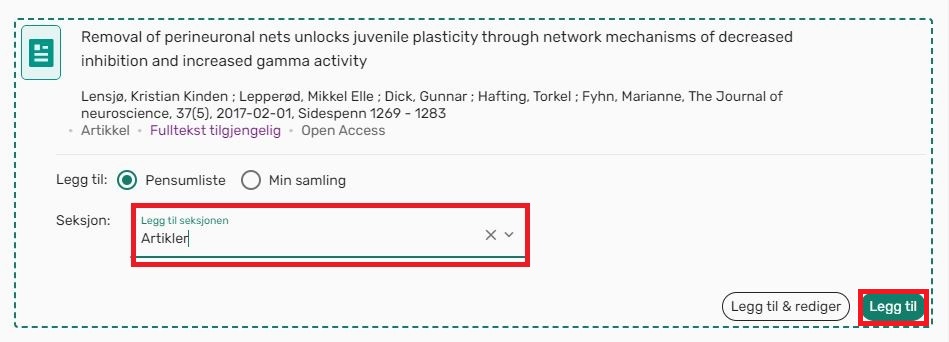
Hvis ikke artikkelen finnes i biblioteksbasen
Trykk på den grønne "legg til"-knappen i menyen øverst til venstre:
![]()
Velg deretter "Opprett manuelt", velg "Artikkel" i rullgardinmenyen under "Type*:" og skriv inn tittel. Hvis du har artikkelen lagret lokalt kan du laste opp filen her. Trykk deretter neste. Du kan nå legge inn en del detaljer om arikkelen samt lenke opp til der du har funnet den. Når du har lagt inn alle detaljer du ønsker trykker du neste. Sørg for at artikkelen legges til riktig seksjon i rullgardinmenyen.

Elektronisk dokument (notater, labhefte o.l.)
Trykk på den grønne "legg til"-knappen i menyen øverst til venstre:
![]()
Velg deretter "Opprett manuelt", velg "Dokument" i rullgardinmenyen under "Type*:" og skriv inn tittel. Last opp dokumentet ved å klikke på knappen "Dra og slipp filer her.." Trykk deretter neste. Du kan nå legge inn en del detaljer om dokumentet samt lenke opp til det ligger ute på nett. Når du har lagt inn alle detaljer du ønsker trykker du neste. Velg seksjon "Elektronisk dokumenter" i rullgardinmenyen ved siden av feltet "Seksjon" og trykk "Legg til".

Hvordan spesifisere sidetall/kapitler
Om du ønsker å spesifisere hvilke sider eller kapitler studentene skal lese, trykk på de tre prikkene ved siden av den aktuelle boken/artikkelen og trykk "Rediger referanse". Klikk på "Handlinger" og legg inn kommentar under "Kommentar". Her kan du f.eks. skrive inn sidetall/kapitler:
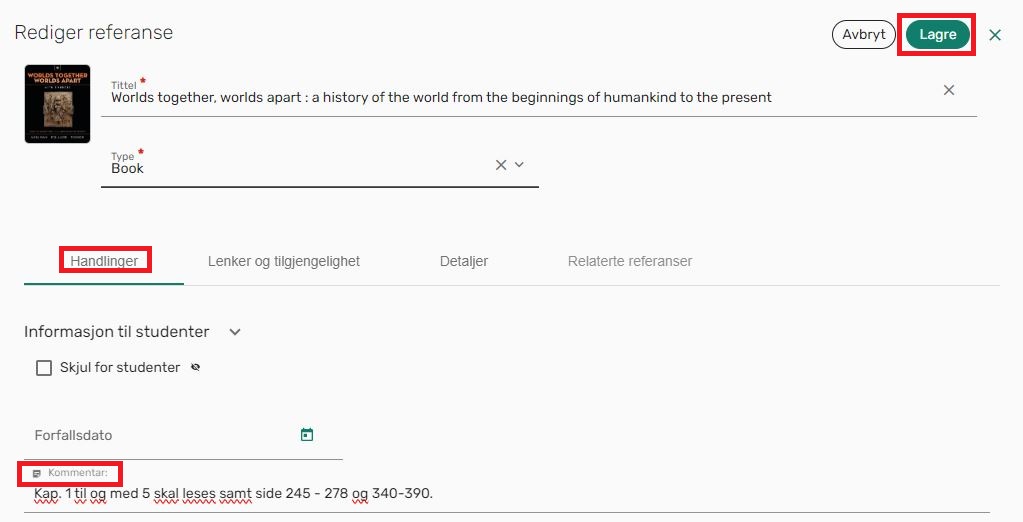
Tillegg
Tillegg til litteraturlisten
Leganto skal inneholde den sentrale litteraturen som bidrar til at studenten oppnår læringsmålene. Om du har andre læringsressurser som også er viktige for å oppnå læringsmålene (presentasjoner, hjelpelitteratur etc.), men som ikke passer i Leganto, legger du disse i Canvas eller Vortex. Gjør slik:
For Canvas-brukere
Opprett en modul som f.eks. heter "Tillegg til litteraturliste" i Canvas-rommet ditt:

Legg filene (presentasjonene etc.) som utgjør tillegget til litteraturlisten, inn i modulen.
Gå så til emnets semesterside i Vortex, velg "administrer dokument" og trykk "rediger":
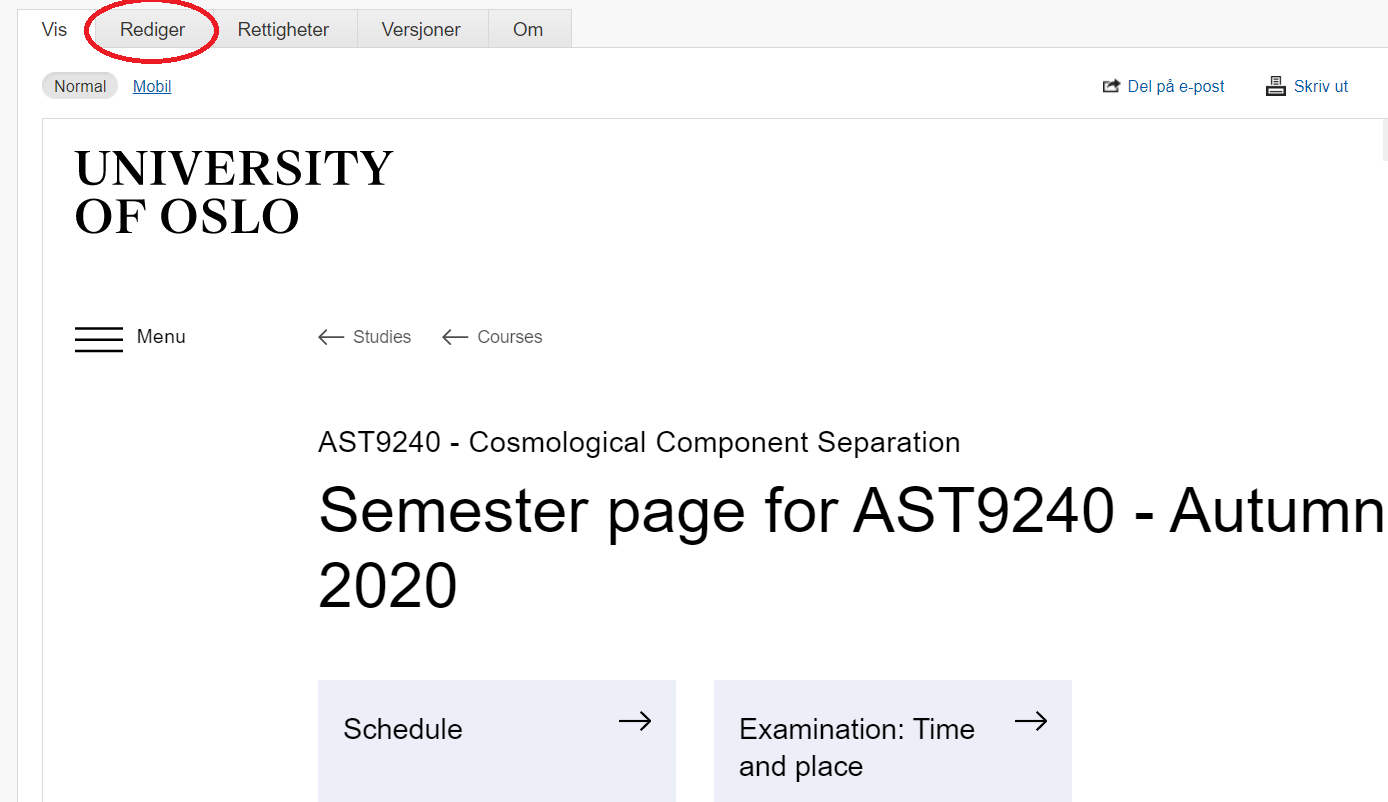
Skroll ned til du kommer til det som heter "Ressurslenker". Klikk på den øverste linja:
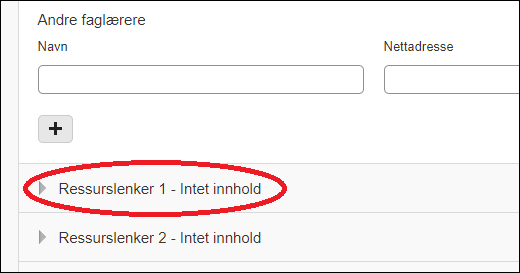
Fyll inn feltene "Tittel", "Lenketittel":
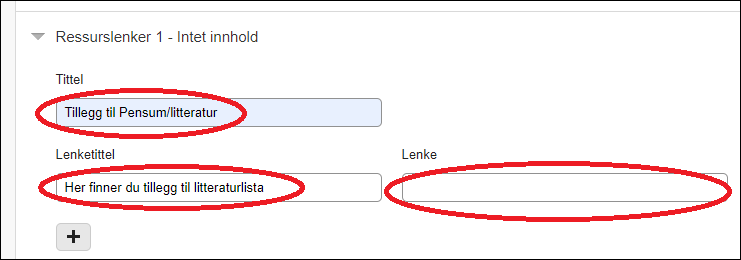
I feltet "Lenke" skal du legge url-en til modulen i Canvas-rommet ditt der tillegget ligger. Trykk så "Lagre og vis", og semestersiden ser slik ut:

Om du ikke bruker Canvas
Gå til aktuell semesterside for emnet ditt, trykk "administrer dokument" og trykk så på semestermappen:

Opprett en artikkel inne i mappen "Pensumlister". I denne artikkelen legger du tillegget til litteraturlisten:
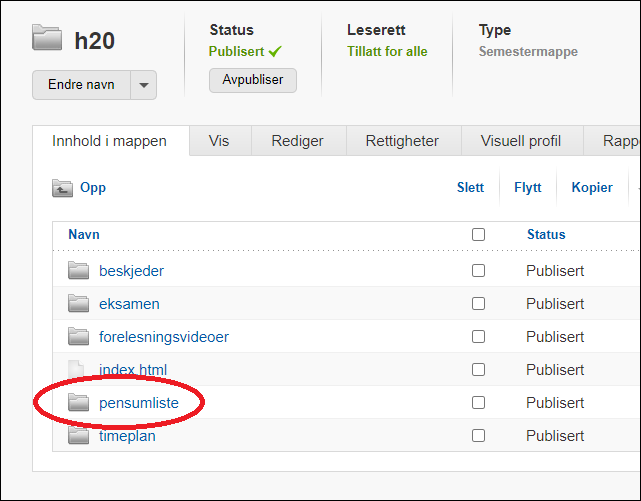
Skroll ned til du kommer til det som heter "Ressurslenker". Klikk på den øverste linja:
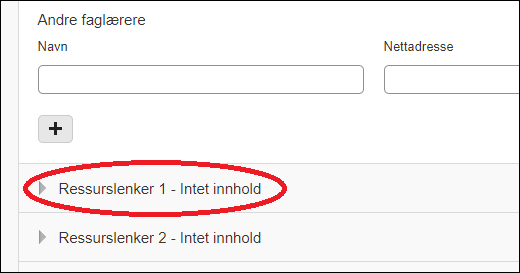
Fyll ut feltene "Tittel" og "Lenketittel". I det tredje feltet, "Lenke", legger du inn lenke til artikkelen som du lagde 2 trinn opp:
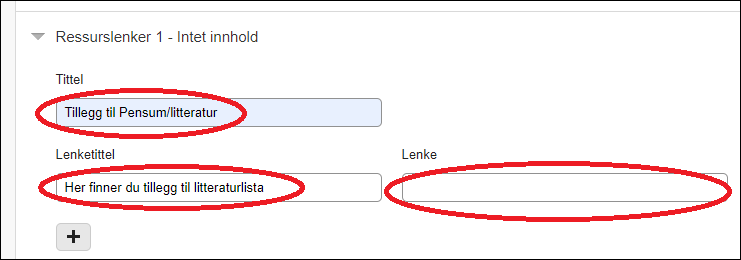
Semestersiden ser nå slik ut:

Rediger allerede innlagt litteratur
Redigere "Bok", "Artikkel" eller "Dokument"
Trykk på de tre prikkene til høyre i referansen du ønsker å redigere og velg "Rediger referanse":
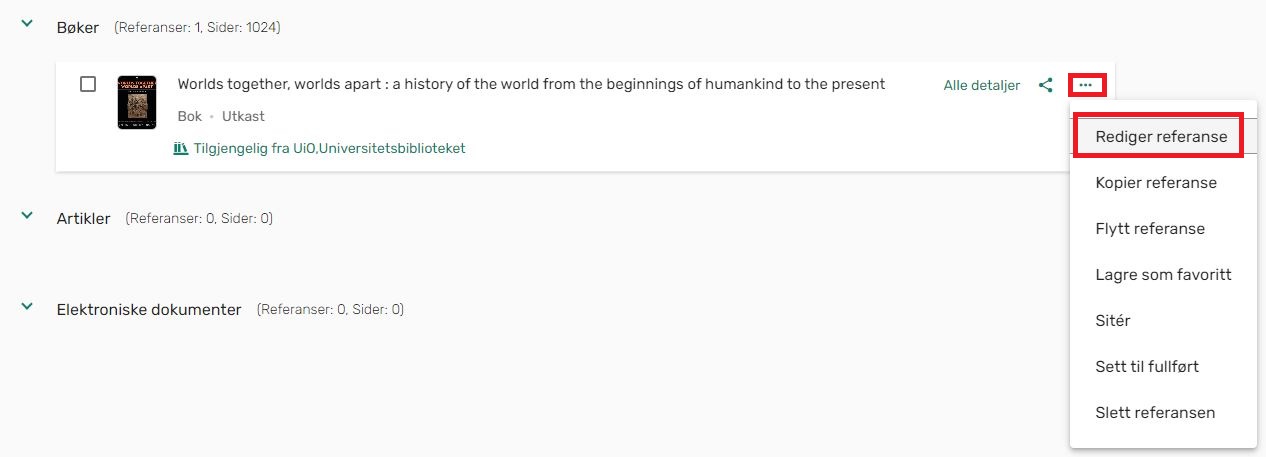
Husk å trykke på "Lagre"-knappen når du er ferdig.
Når du er ferdig
Koble til emne (hvis dette ikke allerede er gjort)
Trykk på "Lenke til emnet", søk deretter opp emnet ditt og velg riktig semester. Når du har klikket på riktig emnekode og semester vil koblingen lagres automatisk.
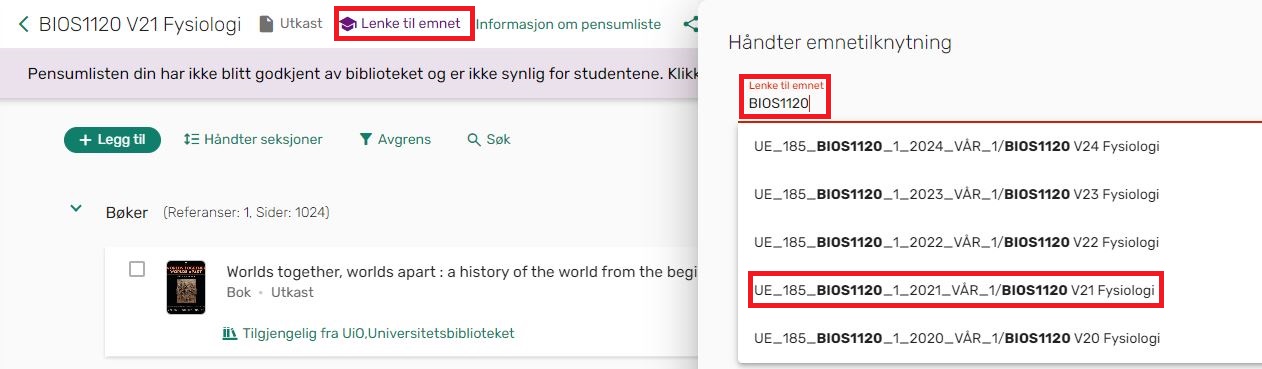
Send litteraturlisten til biblioteket
Trykk på knappen "Pensumlisten min er klar" og bekreft med knappen "Send" i dialogboksen som dukker opp.
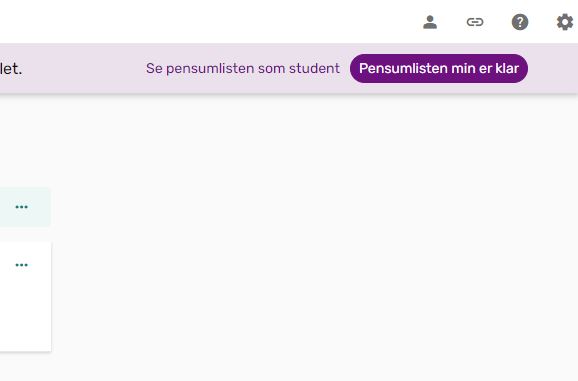
Det er biblioteket som gjør den endelige publiseringen av litteraturlisten.
Litteraturlisten blir publisert på semestersiden til emnet og er tilgjengelig via Canvas, for emner som bruker dette.
Veiledningen over er MNs forenklede versjon av Leganto-veiledningen. Se fullversjon av Leganto-veiledningen.